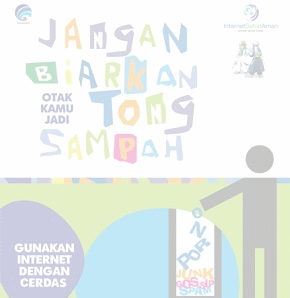Salam diksetara #sahabat diksetara...
Pada kesempatan ini, mimin mau kasih #diksetaraonline buat #sahabatdiksetara nih yaitu Tutorial Photoshop. yang jelas sangat bermanfaat buat kalian yang hobi desain grafis. apalagi sekarang jasa desain semakin bejibun, nah semoga bermanfaat yak.
Dan kali ini mimin mau jelasin apa yang dimaksud
layer ato layers, dalam Photoshop. Layers adalah lapisan yang berfungsi sebagai tempat objek, bisa diibaratkan sebagai kanvas
atau lapisan...
Dengan adanya Layers, memungkinkan kalian untuk meng-edit sebuah objek tanpa
mengganggu objek yang lain. contoh, jika kamu sedang mengedit gambar 1
maka gambar 2 tidak akan terpengaruh.
kalian bisa mengatur komposisi layers dengan cara mengubah atribut dan urutan
layers. Sebagai tambahan, corak khusus seperti adjustment layers, fill layers,
dan layers style bisa diterapkan untuk memberikan efek khusus pada layers
tersebut Untuk lebih jelasnya, perhatikan gambar di bawah.
Gambar : ilustrasi layer 1 dan layer 2
Layers berisi satu objek sehingga masing-masing objek dapat diedit tanpa
mempengaruhi objek yang lain. Ketika Anda memberikan efek tertentu (layer
style) pada sebuah layer, maka Anda dapat menduplikasi layer style ke layer
yang lain dengan corak dan bentuk yang sama.
Untuk Lebih jelasnya mengenai pengaturan Layer pada photoshop, silahkan
lihat gambar tentang Layer Properties di bawah ini :
Gambar : Layer Properties
Berikut ini keterangan dari Layer Properties serta fungsi - fungsinya :
A. Link
Digunakan untuk membuat agar bisa mengelompokkan banyak layer sekaligus. Cara
memakainya dengan memilih nama-nama layer yang diinginkan (dengan Shift +
Klik), kemudian klik icon ini.
B. Layer Style
Digunakan untuk membuat layer yang berfungsi seperti menu Layer > Layer
style.
C. Add Layer Mask
Digunakan untuk menutup/melindungi sebagian/seluruh lapisan gambar dari proses
pengeditan.
D. New Adjustment Layer
Digunakan untuk membuat layer yang berfungsi sebagai pengubahan warna.
Perbedaannya kalau menggunakan menu Image > Adjustment bisa dibaca artikel
tutorial yang ini.
E. Layer Group
Digunakan untuk mengelompokkan beberapa layer menjadi suatu kumpulan layer,
agar mempermudah proses pekerjaan yang menggunakan banyak sekali layer.
F. New Layer
Digunakan untuk membuat layer baru yang kosong, ataupun untuk membuat duplikat
layer. Untuk membuat duplikat layer, lakukan dengan cara menggeser nama layer
ke icon ini.
G. Delete Layer
Digunakan untuk menghapus layer. Aktifkan layer yang ingin dihapus, kemudian
klik icon ini. Dalam Photoshop versi CS2, bisa juga dilakukan hanya dengan
mengaktifkan layer kemudian tekan tombol Delete pada keyboard (ini belum bisa
dilakukan jika Anda menggunakan Photoshop versi sebelumnya).
H. Layer Blending Option
Digunakan untuk mengatur proses yang terjadi pada pixel-pixel layer terhadap
layer yang ada posisinya berada dibawahnya.
I. Image Adjustment Layer
Ini menunjukkan sebuah gambar layer yang merupakan pengaturan warna.
J. Layer Thumbnail
Ini adalah tampilan gambar kecil dari gambar asli Anda. Jika layer merupakan
sebuah tulisan atau text, maka gambar tampilannya adalah sebuah huruf T.
Layer ini juga menunjukkan bahwa layer ini adalah layer yang dalam kondisi
aktif atau terpilih. Layer yang sedang aktif akan mempunyai warna yang berbeda
dengan layer yang tidak aktif.
Tiap sebuah layer bisa mempunyai nama yang berbeda beda. Secara default,
Photoshop akan membuat layer dengan nomor yang berurutan. Nama layer ini bisa
diganti dengan cara melakukan klik 2 kali pada nama layernya, kemudian Anda
tinggal mengetikkan nama yang diinginkan.
Namun saat melakukan klik 2 kali, harus tepat pada nama layernya, karena kalau
tidak, maka kita justru masuk ke pengaturan Layer Style. Jika klik 2 kali
dilakukan pada thumbnail text layer, maka kita akan langsung membuat blok pada
layer tulisan tersebut.
Anda juga bisa menyeleksi layer dengan melakukan klik kanan pada thumbnail
layer kemudian memilih Layer Transparency. Atau dengan melakukan Ctrl + klik
pada thumbnail layer.
K. Eye Ball / Visibility
Digunakan untuk mengatur tentang tampil atau tidaknya sebuah layer yang sedang
Anda kerjakan dengan Photoshop. Cara pakainya, dengan melakukan klik pada icon
tersebut.
L. Palette Menu
Icon ini digunakan untuk menampilkan pilihan menu palet. Menu palet ini
berhubungan dengan fungsi palet yang sedang Anda tampilkan.
M. Opacity
Digunakan untuk mengatur tingkat transparansi layer. Semakin kecil nilai
prosentasenya, maka layer/gambar Anda akan semakin transparan.
N. Fill Opacity
Digunakan untuk mengatur tingkat transparansi layer. Namun tidak sama dengan
Opacity, karena Fill ini tidak mengatur bagian yang merupakan Layer Style. Jadi
pilihan Fill ini akan bermanfaat jika Anda juga menerapkan Layer Style.
O. Layer Style option
Gambar icon F pada layer ini menunjukkan bahwa pada layer ini terdapat efek Layer
Style, sementara gambar segitiga di sebelah kanan ini digunakan untuk
menampilkan atau tidaknya informasi detil Layer Style yang digunakan.
P. Locked layer
Gambar icon gembok (maksudnya kunci) ini menunjukkan bahwa layer ini dalam
kondisi terkunci. Biasanya gambar dengan ekstension .jpg akan mempunyai layer
background yang selalu terkunci. Untuk membuka kunci pada layer background ini,
caranya dengan melakukan klik 2 kali pada layer tersebut, kemudian klik OK pada
kotak dialog yang muncul.
Nah, begitulah kiranya tutorial lengkap mengenai penjelasan dan ilustrasi Layer
Photoshop, Nanti kalian bisa melanjutkan belajar ke Tutorial Photoshop yang lain di
www.pkbmronaa.blogspot.co.id
Terima kasih semoga bermanfaat dan jangan lelah berbagi untuk sesama ya gaes..
#diksetaraonline1